How To Model In C4d
Learn some box modeling basics to unlock the power of modeling in Cinema 4D
Cinema 4D is the industry standard 3D animation software in the world of Motion Design. And while it is (in our opinion) the easiest 3D software you can learn, the principles of 3D animation are still fairly technical and can be a challenge to master. Modeling is an area that many Cinema 4D users, especially new ones, are not very comfortable in. We're here to tell you, it doesn't have to be this way.

In this tutorial, Cinema 4D Basecamp instructor EJ Hassenfratz will show you just how simple the modeling process can be. He'll use the principles and techniques of box modeling to create a fine feathered friend from start to finish, teaching you many tools and tricks along the way.
Today is the day you stop feeling uncomfortable with 3D modeling.
Intro to Modeling in Cinema 4D
Download the Project and Modeling Cheat Sheet
If you would like to follow along and to use the same reference imagery EJ uses in this video, download the free project pack below. You'll also get the finished 3D scene to explore and a modeling hot keys cheat sheet if you'd like to learn more about how EJ does what he does.
Download free project files and cheatsheet from this video!
Download Now
What are you going to learn in this tutorial?
This tutorial is a quick dive into the world of modeling. There are many ways to approach modeling in Cinema 4D, and in this lesson you'll learn some box modeling basics and some very handy techniques for creating organic shapes.
How to use Reference Images
You don't model in a vacuum. Learn to set up your viewports in Cinema 4D with reference images.

Box Modeling Basics
As crazy as it sounds, you can model just about anything by starting with a box. We'll show you how.
Using subdivision surfaces
Boxes have hard edges... birds don't. Learn to use subdivision surfaces to give your base model more detail and fluidity.
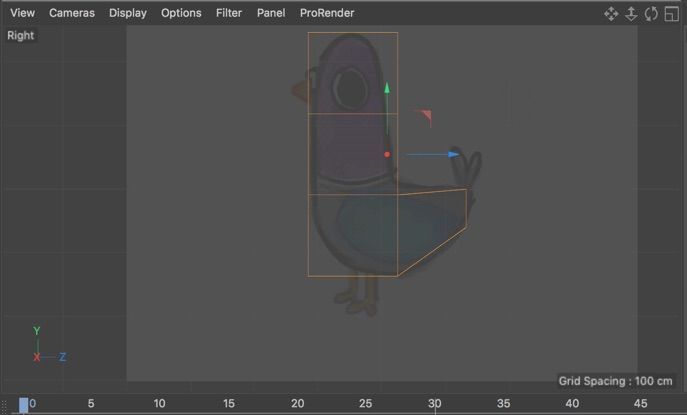
Modeling with Symmetry
Why model both halves of something that's symmetrical? The symmetry tool will, quite literally, cut your work in half.
Other Tools
In the course of this lesson you'll also become familiar with tools like the Loop Selection, Loop Cut, Dissolve and Iron tools.

Become Best Friends with Cinema 4D
If you dug this lesson, you might just fall in love with our 12-week Cinema 4D course, Cinema 4D Basecamp. EJ takes you from C4D rookie to experienced pro over the course of several real-world projects and challenges.
Cinema 4D Basecamp is designed for artists who want to add 3D to their toolkit, but who don't know where to start. Check out the information page to find out more about this exciting course. See you in class!
-----------------------------------------------------------------------------------------------------------
Tutorial Full Transcript Below 👇:
EJ Hassenfratz (00:00): EJ here. And in this short video, I'm going to show you a few simple tools you can use to start modeling almost anything you want inside of cinema 4d Cinema four D is the industry standard 3d software in motion design, and being able to use it is a massive advantage in your career. In cinema 4d base camp, we take you from total beginner to confidence, C 4d artists in 12 weeks. So check that out. If you really want to learn this amazing tool, also, you can download the project files I'm using in this video, plus a modeling hotkeys cheat sheet to follow along with me or to practice with after you're done watching details or in the description
EJ Hassenfratz (00:51): In 2d, you only really need to know how to use the pencil, to create whatever your heart desires. You're only limited by your illustration skills in 3d. The barrier to creating what you have in your head is a little bit steeper requires you to learn how to model and sculpt in 3d space. And honestly, borrowing is one of the hardest skills to learn in 3d. Now we're just going to model something very simple. We're going to model my little pigeon here that I actually sketched out. And the thing you're going to learn is the basic principles of box modeling, which is 3d modeling that begins with you guessed it a box. So I have this sketch here, and it's very important when you model something that you have something to reference to look at, so you can build your model based off of those images. So here's my, a very poorly drawn sketches of my little pigeon that I'm hoping that we can go ahead and model in cinema 4d.
EJ Hassenfratz (01:47): Alright, so here we are in cinema 4d, and we're going to use that, uh, horribly drawn sketch of mine. And we're going to bring it in here to use it as a guide, to be able to model from it's always important to, you know, base your models off of sketches. So you can get the correct kind of form that you want, or, you know, if you're trying to model a staple or a given image of a Stabler, all that good stuff. So a woman to do is go ahead and click this top right button to bring up my four up view. And what I want to do is load up the side view in my right view and the front view of my pigeon in the front window here. So what I'm going to do is select this right view and go to options configure in, in the viewport attributes here, I'm going to go to the back tab and here's the image option where I can click these three dots here and go ahead and load up my pigeon side.
EJ Hassenfratz (02:32): And then we can do the same thing for the front view by going to options, configure in going and loading up the pigeon front, okay. In each of these options, I can adjust the size or the offset and adjust the transparency. So I want to bring down the transparency fairly low so I can still see the geometry on top of them. When I start modeling, I'll go and click on the right view and bring the transparency down here as well. So just faint enough that I can see, and I can start modeling to this. So everything starts from a box, begins with a box. And what we're going to do is basically just kind of bring up the size of this rectangle or this queue, scale this down, hitting the Tiki for scale, and basically just block out this shape, hitting the key to move.
EJ Hassenfratz (03:18): Okay. And it's always important to use the shortcut keys Eve, remove T for scale and just kind of making this cube as tall as the base body of our pigeon body here. Okay. Now what I'm going to do, you, this is not looking like a pigeon so far. So the other parts of box modeling is throwing your box into a subdivision surface and you can see here's our subdivision surface right here. We throw the cube in that subdivision surface is going to smooth everything out and make it lot more organic. Okay. So right now we just have like this long, tall blob and the key to how the subdivision works is if you add more segments to your geometry, like say segments in the Y you can see that we're getting a more of a defined shape. It's looking more like a pill. It's actually looking a lot more like the actual shape of our pigeon here just by adding those little segments now are not actually seeing the segments in our perspective view.
EJ Hassenfratz (04:13): If you want to see them go to our display mode and go to garage hitting lines, and you can see the result of all the extra subdivisions that's coming from our subdivision surface. If I click on that little check box, it's going to deactivate that subdivision surface. You can see the cube with just those three segments and you can see just, it's just a block and you can see what the subdivision surface is actually doing there. And an easy way to enable and disable subdivision surfaces is by hitting the cue key. Okay. So if I hit the Q key and you can see the before and after there. So with these added segments, what I want to do is start extruding and extruding is one of the most common types of modeling functions that you can do to build the, uh, posterior end of our pigeons.
EJ Hassenfratz (04:58): So to be able to access the points, edges and polygons of my cube, I need to make this editable. Cause right now I can only control the size here and the segments. So what I need to do for that is to click on my cube and I can either click this button here. That's going to convert this to an object that I can then edit the points edges in polygons, or I can just hit the C key. Okay. So it's always, again, important to know the shortcut keys. I'm just going to hit C and then I'm going to go ahead and go and go to my polygon mode here, and I can actually select polygons and move them around. Now, one of the important things you do not want to select polygons or points or edges and move them around in your perspective, you can see when I move that polygon around it actually moved it and pushed it back to the side.
EJ Hassenfratz (05:42): So I'm going to go ahead and, and do that. So you always want to move your points, edges or polygons in either your top front or right views here, because you can actually just move this along, a set 3d plane and not have those weird, you know, movements of your polygons all over the place. So what I'm going to do is just extrude this little polygon out here to make the backend of my pigeon. So I'm going to hit em to bring up my modeling shortcut keys, and you can see if I hit T it's going to bring up the extrude. And if I just click and drag here, you can see there is my added geometry there. Now I can hit the E key to bring up my move tool and just move this into place. I can hit T for scale and just scale this down.
EJ Hassenfratz (06:26): And while I got like the little backend of my pigeon, just like that. So you can see that I basically just blocked off the basic shape of my pigeon, but you can see that I want to make this, you know, if I look at my character here, the sketch, it kind of has the bulge of the belly. Now I don't have enough geometry enough definition of my geometry to be able to make all those kinds of fine tune details. So to add more detail to this mesh, I'm just going to go ahead and subdivide all these polygons, because again, really, we're only working with this really boxy shape right now. So what I'm going to do is with a polygon selected, I'm just going to hit command a, to select all those polygons. And what I'm going to do is right. Click and go all the way down to subdivide.
EJ Hassenfratz (07:11): Now you'll notice there's this gear. We're going to select that gear. And we're going to bring up this subdivide command. And what this allows you to do is subdivide and create more polygons based on the polygons that you currently have. So if I have a subdivision of one, we're basically going to subdivide all the polygons we currently have, and basically multiplies, we're going to have double the amount of polygons. Now, if we check on this smooth subdivision, it's going to subdivide and also smooth it out as well. And that's exactly what we want. So I'm going to check on that smooth subdivision hit. Okay. And you can see that we have doubled the amount of polygons here. We have way more definition on our geometry. If we turn back on our subdivision surface, you can see, we still have the basis of our figure here.
EJ Hassenfratz (07:53): The only thing that's changed. So if we go to our cube object here, which actually we should double click and it's renamed pigeon body, we can go in kind of select these points, go into point mode and start pushing them out and creating our little belly here. Okay. Now the only problem with this is, is I'm only selecting and moving points on one end, which means that I'd have to, you know, try to mimic the point movement on the other side. Uh, and I'm just going to go ahead and undo all that because there's actually an easier way to do this since I know my body is going to be symmetrical. I can actually just go ahead, hit the zero key to bring up my rectangular selection, or just go up here and just select all the points on this left side here and make sure that my only select visible elements is checked off.
EJ Hassenfratz (08:41): If that's on. And I select these points, you're going to see the, I only select the front. So make sure that's checked off, select all the points on the left and just go ahead and delete them. Now, before you freak out, we're going to bring them back really quickly and that using the cemetery tool. So right where we have the subdivision surface, let's grab the symmetry tool and place the symmetry tool underneath the subdivision surface and place that pigeon body underneath the symmetry object as a child. And you'll see that we now have our polygons and edges and points mirrored on the other side. So this means that if we select a point over here and move it, it's going to mirror on the other side. Okay? So now we can more easily shape the body we want, again, we want that nice belly bulge or pigeons, been eating a lot of trash.
EJ Hassenfratz (09:30): She's nice and full. The one thing you don't want to do is select these center points. If I move that, you're going to see a gaping hole in our pigeon, which is not good. So how the cemetery object works is you need all of those center points aligned, right? Smack dab on the center of your composition. So if you select this point, you can see that that point's actually living on the 32 centimeters in the X. I just need to go ahead and zero that out hit enter, and that'll make my point, uh, aligned all over again. So again, we got our nice little belly bulge going on there, looking good. And now what we can do is go and make our legs. So for that, I'm going to go into my polygon mode and just go ahead and what select, uh, let's let this polygon here.
EJ Hassenfratz (10:18): Okay. Now this is the whole reason why we subdivided. Everything is so we have these extra polygons. We can build other geometry on. Now we don't want to just extrude. We're actually going to use another very common modeling function, which is inner extrude. And what inner issue does if I go and hit M to bring up my modeling, shortcut keys up again, you can see w is inner extrude. So I'm going to hit w and if I click and drag, you can see them actually inner extruding that polygon Touhy, smaller polygon here in from this polygon. I can now extrude out my feet. Now, the one thing I'm going to do though, is you can see that my geometry, this polygon is a little bit warped. So what I can do is with that polygon selected, just go ahead and enter zero for the Y scale and just flatten out that polygon.
EJ Hassenfratz (11:04): Okay. So now it's nice and flat. And so what I can do now is hit M and T to get my extrude tool and just click in drag. Okay. Now, one thing you're going to see is that my legs are more of a, a oval shape. So I'm going to go ahead and undo that, and I'm going to go and hit T for scale and make sure that our top view is going to be handy here. That our polygon is actually a nice square, because this is going to create a really nice, smooth kind of cylinder, just like we had with our head. So now I can go ahead and hit empty and bring my extra tool and just go ahead and extrude few times, let's make sure we have our leg about as tall as our drawing here, so I can always hit the E key and move that polygon up.
EJ Hassenfratz (11:51): And again, I want to make sure that this polygon, this front polygon here is a nice square cause I'm going to go ahead and click vats, polygon, and extruded here for the middle toe. So I can either hit empty to bring up my extrude tool again, or hit the command key. And you're going to see the cursor with these two boxes, two squares. And if I click and drag, while hovering over that blue arrow, I can actually extrude out every time I click and drag. So there's one of the middle toes there. Now, what I'm going to do is select both these side polygons here and hit empty and extrude this out. And what I want to do is make sure I have a nice square. So I'm going to hit T and just move that out. And then I can select both these polygons hit empty and extrude these out a couple of times.
EJ Hassenfratz (12:41): So now we've got our toes looking good. You can see they're a little bit oblong shape, so I can maybe scale these down. And what you're going to see is that our feet look more like a fork. So what I can do is go to my edge mode and select both of these edges by holding the shift key down and just remove them. And you don't want to hit the delete key, cause that's going to delete the polygon. So I'm going to command Z to undo that, and I'm just going to right. Click and go to dissolve, and then I'll actually remove those edges and kind of round that toe out. Okay. So what we can do now is maybe this big toe, a little bit too big. So what I'm going to do is get my loop selection by hitting you. And this will bring up all of your selection, shortcut keys.
EJ Hassenfratz (13:21): So just like we hit the MTA, bring our, uh, modeling commands. These are your selection commands. So U and then L is going to get our loop selection. So I can select this loop and hold the shift key down and grab this loop. In one thing we can do to kind of scale this down is right clicking and going to normal move. And this will just kind of shrink down that middle toe there. Okay. So this is looking pretty good. I can just go ahead, hit the zero key for rectangle selection, select all of these polygons and just scale this down. Maybe rotate these to the side and get something like that. Now we can actually smooth out all the foot polygons here by right clicking and using the iron tool. And you can see this is actually going to just smooth, everything out really nicely.
EJ Hassenfratz (14:12): And I can go ahead and select the points, get my rectangle selection, select all these points in zero out. The why. So all these points live on the same plane in that foot is nice and flat. Now what you're going to notice is that we have some weird kind of polygons going on right here. So what I can do is add more definition. If I hit the cue key, you can see exactly what's going on. I can actually add a cut here to add more definition to the base of our foot here. So we don't have these stretch polygons. So what I'm going to do is hit the empty and then L for the loop cut. And just go ahead and you can see, we have this little loop here. If I just click, it's going to add that loop cut. And you're going to see that we have much nicer definition at the base of our foot.
EJ Hassenfratz (15:02): We don't have those really jinky edges right there. Okay. So this is looking really nice. Let's go ahead and let's quickly use some other box modeling techniques to build the beak in the wing. So let's go ahead and do that really quickly. Let's grab our cube. Let's move this into place. Use our forum up view here, use our sketch and shrink this down. And what I'm going to do is make a segment in the Z and you can see that added segment there. I'm going to hit the C key to make that editable. Let's grab this polygon here and just shrink it down. Let's place this in a subdivision surface here, rename this beak and just kind of move this on up. There's our beak it's. Now we can do is go ahead and create the wings. So I'll grab yet another cube, scale this down again. We're going to go and block out this basic shape using our four up view here,
EJ Hassenfratz (16:08): Just getting this basic shape. And for this, I'm going to go ahead and add a segment in the X, Y, and Z. We got two by two by two, make this editable by hitting the C key rename this wing. And what I'm going to do is grab my polygon selection tool, select one of the polygons command or control a to select all those polygons, right, click in, grab that iron tool again, you're going to see this is going to like round out these polygons, which is really nice. And I'm just going to throw this into a subdivision surface, and now we can go and hit zero and get our rectangular selection tool. In our point tool hit the key and move these around, scale it up, scale it up on the Y at least and grab or rectangular selection tool. Again, hit T for scale and just scale up in the Y again, matching the shape of our drawing here, and then just hitting the, he moving, scaling this down, something like this, and basically just trying to follow the form of our sketch here of our wing.
EJ Hassenfratz (17:14): So rectangular selection hit the zero key each key to move zero rectangular selection, easy to move against zero, all that building, all that muscle memory. You can really start moving these points around really quickly, and we've got something like that. Okay. So now we've got our wing. We can make this kind of conform to the shape of our body by just moving this over, rotating this, moving this then zero, rotating this a little as well. Okay. We can also scale this and thicken it up if we want and move this around, rotate and just move that into place. Now, just like we use the symmetry tool to mirror the body. We can actually do the same thing with our wing, grab the symmetry tool, place the wing in the symmetry tool. And let's just finish this off and add our eyes, this into place. And what I'm going to do is shrink this in the X to flatten out the eye a little bit and add some more subdivisions here to smooth out the geometry there and grab another symmetry through the eye in there.
EJ Hassenfratz (18:31): Let's rename this eye and there we go. We've got the basis of our pigeon. So we're just going to go ahead and fast forward making this pigeon tail, because we already know how we did this. We just extrude doing those loop selections, moving stuff around modeling basics. Objects is actually pretty easily and fun, and it's an incredibly useful skill. Now, should we go? We got our nice little handsome looking pigeon all fully lit and textured here. So I hope you learned a ton and feel way more confident about getting started modeling in cinema 4d. It's not that hard, right? Hit subscribe. If you want more tips like this one and make sure to check the description so you can download the handsome little pigeon project file from this video to see how I lit and textured it. Plus a modeling hockey's cheat sheet for you to go ahead and practice with before I become very proficient in cinema 4d with the help of industry pros and fun real-world challenges, check out cinema 4d base camp from score motion. And thank you for watching.
How To Model In C4d
Source: https://www.schoolofmotion.com/blog/intro-modeling-cinema-4d
Posted by: herreratarin1976.blogspot.com

0 Response to "How To Model In C4d"
Post a Comment